Troubleshooting Guide
Connecting to WiFi
If your having issues connecting to WiFi, you may need to forget the network and reconnect. To do this follow these steps:
Forget a WiFi Network on a Chromebook:
- Open the menu in the lower right-hand corner of the device.
- Select the WiFi connection under the WiFi Symbol.
- This will open a list of WiFi networks, click on "Gear" in the upper right corner to access settings.
- On the WiFi settings page, click the forget button.
- Your WiFi network settings for this connection have now been reset
Connect to a WiFi Network on a Chromebook:
- Open the menu in the lower right-hand corner of the device and select the WiFi symbol.
- This should open a network list and you will select your home WiFi network name.
- Input your Network Password.
- You should be connected to your WiFi network now
If you are still having issues connecting to WiFi and the Internet, please double check your home WiFi router and internet by verifying that it works on another device. 
Check for Updates
Updating your student's Chromebook can fix many issues. To check for updates, try the following:
Check for Updates
- Turn on the Chromebook
- Make sure your Chormebook is connected to WiFi
- Log into the Chromebook.
- At the bottom right, select the time.
- Select the "Gear" for settings.
- At the bottom of the left panel, select "About Chrome OS".
- Under "Google Chrome OS" you'll find which version of the Chrome operating system your Chromebook uses.
- Select Check for updates.
- If y our Chromebook finds a software update, it will start to download automatically.
Note: if your Chromebook uses your phone's internet connection or its own mobile data, you'll get an alert about how much mobile data it needs to update. You can then stop or continue with the update.
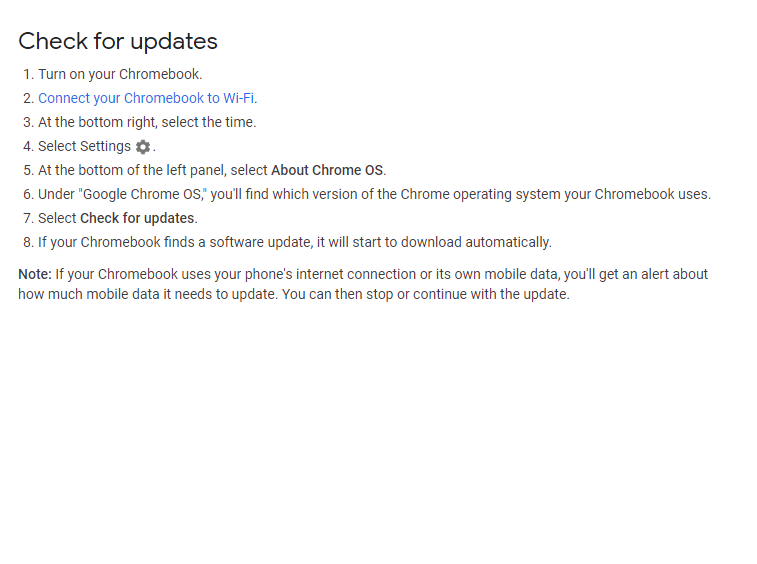
Unable to Save to Chromebook or Storage is Full
If your student is getting an error message about being unable to save to the Chromebook or that storage is full, try the following:
Clear Cache & Cookies:
- On your Chromebook, open Chrome
- At the top right, click the "More" button (The three dots on top of each other)
- Click More Tools > Clear browsing data.
- At the top, select "All Time."
- Next to "Cookies and other site data" and Cached images and files" check these boxes.
- Click Clear data.
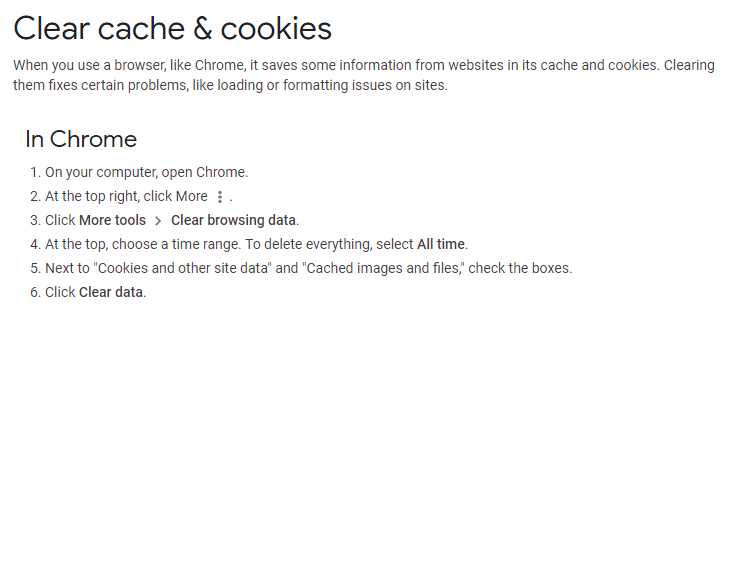
Unable to Login
If your student receives an error message about not being able to login to their Chrombebook, try the following:
Make sure Caps Lock is not on:
- If Caps Lock is on, it will indicate this with a a white box with an arrow with an underline in the password box.
- To turn it off, press Alt + Search Key at the same time.
Remove and re-add their student Google account:
(In order to remove their student account, they need to be signed out of their Chromebook)
- To remove their student Google account, click on the arrow to the right of their display name.
- Select "Remove the user"
- Select "Remove the user" a second time.
- Once removed, you will be prompted with a sign-in page. Sign in using student's school Google account. Their username is their first name last name and graduation year in the following format, firstname.lastname.graduationyear. For example, if your student's name was John Smith and they graduated in 2021, their username would be john.smith.21
- Click "Next" once their user name has been entered.
- Now enter their password.
If your student is still having issues logging in, double check that your student is entering their password correctly. If they are entering their password correctly, please email your student's teacher for further assistance. Please include your student's name and issue in the ticket. Include any screen shots or photos of the issues your student is experiences is also very helpful.
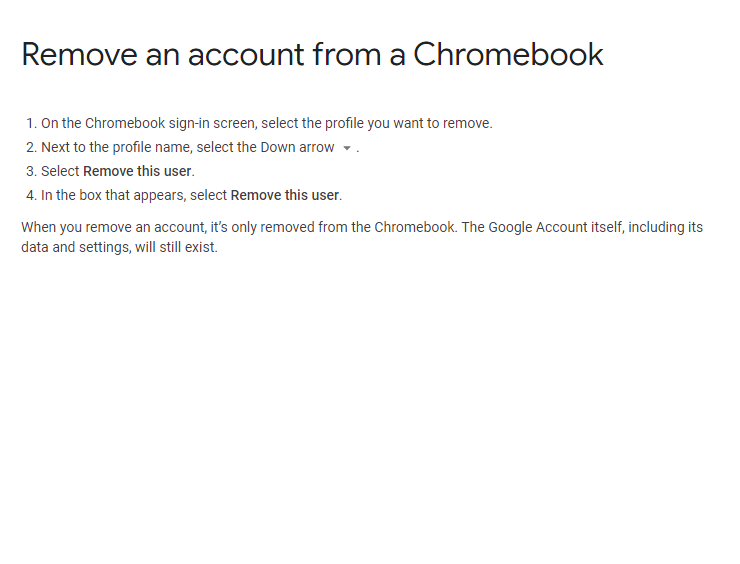
Allow Cookies
In order to log in to Schoology, cookies needs to be enabled on your device.
